 扫码查看
扫码查看最新营销干货
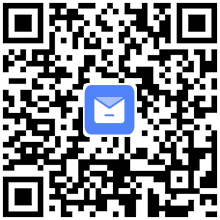 关注微信公众号
关注微信公众号
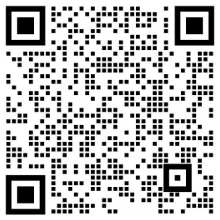 添加专属客服
添加专属客服
在电子邮件中,尤其是在一些特定的环境下,如Outlook、hotmail等客户端中,许多邮件的图片是无法正常显示的,按照以下的步骤进行修改,可以显示这些邮件中的图片。
显示所有被屏蔽的图片,点选讯息上方的信息列,然后点选【下载图片】如下图:

请注意:如果你想要下次开启邮件时也显示图片,请储存讯息。
更改Outlook 的系统默认值,让计算机不再屏蔽电子邮件中的图片:
1.在【工具】选单中,点选【选项】
2.点选【安全性】选项卡。
3.点选【下载图片】,再按下【变更自动下载设定】
4.取消勾选【不自动下载HTML电子邮件中的图片或其他内容】
显示单个邮件的图像,你可以选择性的解除单一邮件中的下载文件、连接和图片:
点选邮件上方的信息列,然后点选【下载图片】,如下图

请注意:当你在读取窗口的预览邮件中点选【下载图片】,这封邮件会自动存盘并在下次开启时显示图片。当你在开启的邮件中点选【下载图片】,若你想要下次也显示图片,你必须储存这封邮件。
显示所有被屏蔽的图片:
1.点选工具栏的【工具】,再选择【信任中心】接着切换至【自动下载】
2.取消勾选【不自动下载HTML电子邮件讯息或RSS项目中的图片】
显示某一发件人发出邮件的所有图片:
1.在被屏蔽的图片上点选鼠标右键。接着点选【新增发件人至安全的发件人清单】
2.【新增@domain 网域至安全的发件人清单】
电子邮件中的远程图片可能会危及隐私,所以在 Windows Live Hotmail 中封锁图片其实是有必要的。但并不是每封电子邮件都有危险性,有些电子邮件若没有图片,就失去了它的可看性。
即使你在Windows Live Hotmail中屏蔽远程图片(从那些不在你通讯簿中的人所寄来的邮件),你还是可以选择性地浏览电子邮件中的图片。
在Windows Live Hotmail中显示电子邮件的远程图片或其他内容:
1.开启邮件。
2.在上方的黄色安全工具栏中点选【显示内容】
在Yahoo中显示图片:
1.在黄色警示列中点选【选项】
2.在打开的【电子邮件选项】窗口中选择左边的【垃圾邮件】
3.在【垃圾邮件拦截】中勾选【永远显示,垃圾邮件除外】或【只显示我的通讯簿里的或经认证的发件人信中的图片】,最后点击【保存设定】
当你打开新的邮件时,有些图片可能不会马上出现。Gmail会屏蔽图片以保护你免于垃圾邮件的入侵,他们有时候会使用图片或链接来测试你的电子邮件地址是不是真的。
如何在Gmail中浏览图片:
1.登录Gmail
2.打开邮件
3.在邮件上方的绿色方块中点选【显示以下图片】或者,如果你想永远浏览某些寄件人的图片,点选【永远显示sender@domain.com所寄的图片】